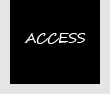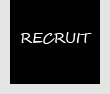メニュー
ランチメニュー

メニュー名 000円
<div class="box1">とするとこのボックスになります。

メニュー名 000円
<div class="box1 osusume">にすると右下のオススメマークが出ます。

メニュー名 000円
あまり沢山の文字を詰め込まないで下さい。ボックスからオーバーした分は非表示になります。あなたの環境でギリギリ入って見えても、他の環境で切れて見える場合があります。

メニュー名 000円
<div class="box1">とするとこのボックスになります。

メニュー名 000円
<div class="box1 osusume">にすると右下のオススメマークが出ます。

メニュー名 000円
あまり沢山の文字を詰め込まないで下さい。ボックスからオーバーした分は非表示になります。あなたの環境でギリギリ入って見えても、他の環境で切れて見える場合があります。
ディナーメニュー

メニュー名 000円
<div class="box1">とするとこのボックスになります。

メニュー名 000円
<div class="box1 osusume">にすると右下のオススメマークが出ます。

メニュー名 000円
あまり沢山の文字を詰め込まないで下さい。ボックスからオーバーした分は非表示になります。あなたの環境でギリギリ入って見えても、他の環境で切れて見える場合があります。
ドリンクメニュー

メニュー名 000円
<div class="box1">とするとこのボックスになります。

メニュー名 000円
<div class="box1 osusume">にすると右下のオススメマークが出ます。

メニュー名 000円
あまり沢山の文字を詰め込まないで下さい。ボックスからオーバーした分は非表示になります。あなたの環境でギリギリ入って見えても、他の環境で切れて見える場合があります。
その他のメニュー

メニュー名 000円
<div class="box1">とするとこのボックスになります。

メニュー名 000円
<div class="box1 osusume">にすると右下のオススメマークが出ます。

メニュー名 000円
あまり沢山の文字を詰め込まないで下さい。ボックスからオーバーした分は非表示になります。あなたの環境でギリギリ入って見えても、他の環境で切れて見える場合があります。
文字色やサイズなどの設定は…
cssフォルダ内のstyle.cssで行います。メモ帳で編集できます。詳しい説明も書いていますのでお読み下さい。
スマホ用テンプレートを使いたい方へ
当テンプレートには専用のスマホ版テンプレートは梱包していませんが、全て「jQuery Mobile」を使っている為、どのタイプも構成がほぼ同じです。一番イメージに近いタイプをこちらから選んでご活用下さい。
テンプレートの編集方法については…
こちらの解説もご参照下さい。テンプレートのダウンロードの方法から解凍の仕方、基本的なテンプレート編集方法からカスタマイズ方法など、様々な使い方をご紹介中です。
当テンプレートの画像加工サポートについて
ご自分でうまく加工できない場合、有料サポートも行っております。お見積り無料なのでお問い合わせフォームよりお気軽にご相談下さい。
■メニュー画像加工サービス…最初の1個目のみ500円で追加1個あたり150円(※ロールオーバー用も込み)です。当テンプレートの場合、全部(4個)入れ替えたいなら500円+(150円×3個=450円)=950円がお品代となります。
■トップページ上部の画像加工サービス…加工内容にもよりますが1枚1,000円〜2,000円ほどで制作を承っております。
当テンプレートの使い方
■titleタグの設定はとても重要です。念入りにワードを選んで適切に入力しましょう。
まず、htmlソースが見れる状態(メモ帳などで開いてもOK)にして、
<title>カフェ向け 無料ホームページテンプレート tp_cafe7</title>
を編集しましょう。あなたのホームページ名が「Sample Cafe」だとすれば、
<title>Sample Cafe</title>
とすればOKです。SEO対策もするなら冒頭に重要なワードを入れておきましょう。
続いて、下の方の
Copyright© 2013 カフェ向け 無料ホームページテンプレート tp_cafe7[…省略…]
も編集します。「2013」部分はその年その年にあわせて変更していって下さい。
例:Copyright© 2013 Sample Cafe[…省略…]
■h1タグを変更しましょう。
HP上段にあるh1タグのテキストを変更しましょう。titleタグの次に重要なワードです。
■metaタグを変更しましょう。
htmlソースが見える状態にしてmetaタグを変更しましょう。
ソースの上の方に、
content="ここにサイト説明を入れます"
という部分がありますので、テキストをサイトの説明文に入れ替えます。検索結果の文面に使われる場合もありますので、見た人が来訪したくなるような説明文を簡潔に書きましょう。
続いて、その下の行の
content="キーワード1,キーワード2,〜〜〜"
も設定します。ここはサイトに関係のあるキーワードを入れる箇所です。10個前後ぐらいあれば充分です。キーワード間はカンマ「,」で区切ります。
当ブロックについて
■当ブロックの見出しについて
ここの見出し(当ブロックについて)などは以下のようにh2タグで囲めばOKです。
■当ブロック内のテキストは…
段落タグ<p>で囲みましょう。余白が自動で反映されます。
■当ブロック内に画像を置く場合…
段落タグ<p>内なら、幅700pxまで。段落タグの外なら幅720pxまで。
ヘッダー背景画像について
土台となるheader_bg_top.jpg(トップページ用背景画像)とheader_bg.jpg(トップ以外の背景画像)が梱包されていますので、必要に応じて編集し、imagesフォルダに上書き保存して下さい。
上部のメインメニューについて
文字なしのベース画像がbaseフォルダに入っていますので好きに文字いれしてそのままimagesフォルダへ上書きして下さい。左からmenu_01.gif…と置き換わります。また、menu_onで始まる画像がロールオーバー用画像になります。 当サイトでも制作代行承り中。最初の1個目のみ500円で追加1個あたりプラス150円。詳しくはこちら。
左のメインメニューについて
左のメニューは通常のテキストで入力できます。html側を開いて、必要に応じてテキストとリンク先を変更して下さい。
プレビューでチェックすると警告メッセージが出る場合(一部のブラウザ対象)
メニューのロールオーバー効果のjavascript(jsファイル)ファイルによって出る警告ですが、WEB上では出ません。また、この警告が出ている間はメニューのロールオーバー効果も見る事ができないので、警告を解除してあげて下さい。これにより効果がちゃんと見れるようになります。
左右のブロックを入れ替えたい場合
cssフォルダのstyle.cssを開き、#main内にある「float: right;」を「float: left;」に。#sub設定内にある「float: left;」を「float: right;」にすればOK。